おはようございます、りんごです(・∀・)ゝ
今日は、最近ちょこちょこと描いているイラストについてのお話です!!
なんとなーーーくブログに挿絵が欲しくなり、なんとなーーーく描き始めてみたのですが、嬉しいことに『どうやって描いてるの?』というご質問をTwitterにていただき、私調子に乗ってしまいました。
調子に乗ったついでに、今現在どのような方法で描いているのかをご紹介しちゃおうかと思います!!

しかしながら、ごめんなさい。
超やんわりとした説明です。
もう、先に謝っちゃう。
なぜなら、
私も『ペイント3D』なる機能にここ最近初めて気づいたから!!!
きっと出来ることはもっとたくさんあると思いますし、私も試行錯誤中で『直感的に使える部分』しか手を出していない状況です(;´∀`)
そんなやんわりとした説明で恐縮ですが、まとめてみたいと思います!!
使う道具はこれだけです

使っている道具はこれだけ。
ノートとペンと鉛筆と消しゴム。
そして、複合機(スキャンをするため)とパソコンです!!

なんとなく、ブログに挿絵描いてみたいな~という思いがあったので、無印良品週間中にノートは買っていたのでした。(190円くらいのやつ)
今後挿絵にしたイラストの原案がこのノートにどんどん貯まっていくと思ったらやる気が出る気がしてしましてね(●´艸`)

ペンは家にあった水性ペンと鉛筆。
赤ペンはそんなに出番ないので、実質、『黒の水性ペン・鉛筆・消しゴム』があれば出来ちゃいます!!
もっと凝ろうと思うなら色々ペンを用意してもいいとは思うけども…私はとりあえずこれでいきます!!
イラストを描いてスキャンする
では早速、やんわりと方法を説明したいと思います。
「アナログ×デジタル」な方法となります。
まずは手書きでイラストを描く!!

ザックリと下書きして、

水性ペンでなぞる!!
なぞったら、

複合機でスキャン。(原稿をスキャンしてコンピューターへ、をいつも選んでいました)
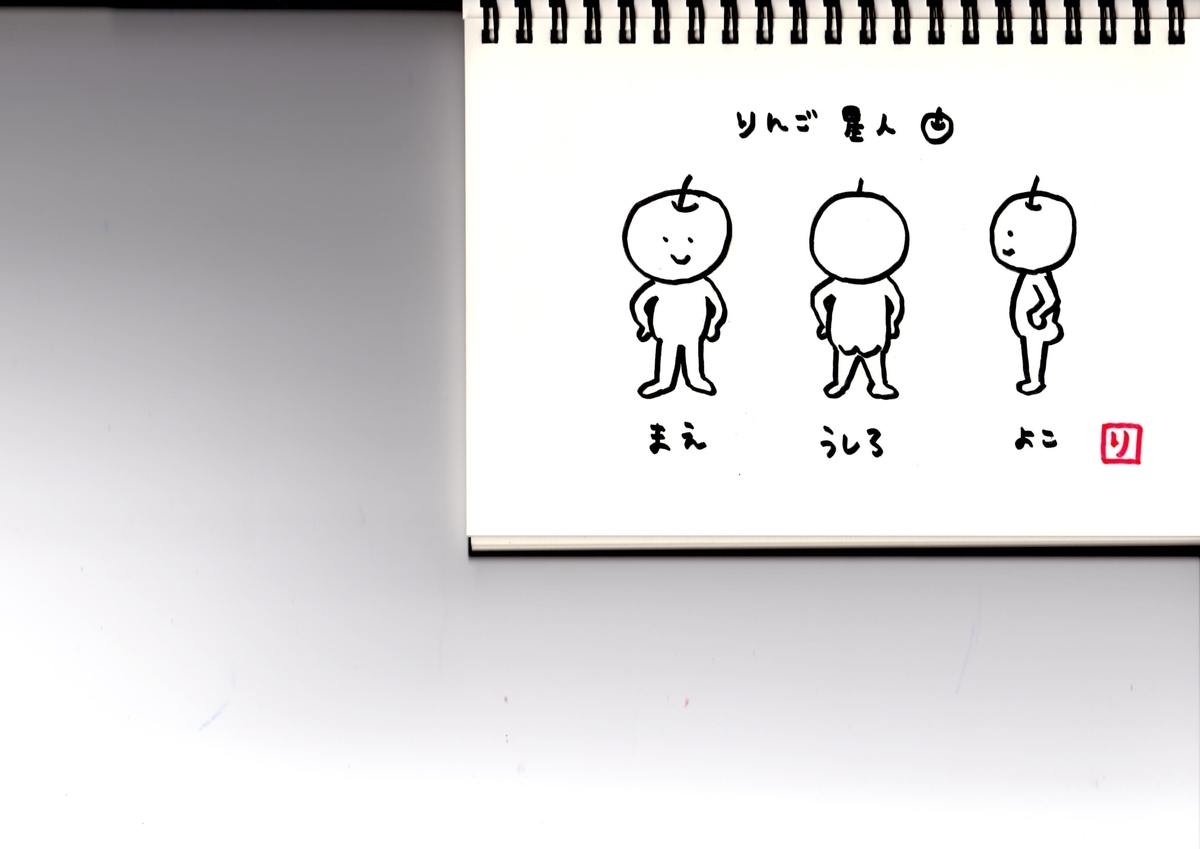
こんな感じでスキャンされました。

スキャンしたイラストの余分な部分はトリミングしたら準備オッケー!!
私はいつもトリミングは写真加工ソフト(OLYMPUSのカメラを買ったときについてきたソフト)を使っていますが、後述する「ペイント3D」でもトリミングできます。トリミング出来ればどんな方法でも大丈夫です。
パソコンでの色付け作業は「ペイント3D」を使います!!
ささ、ここからが本題。
先ほどの画像を『ペイント3D』で編集していきます。
Windows10に標準でインストールされているソフト、とのこと。
直接ソフトを選んで画像を開くことも可能ですし、
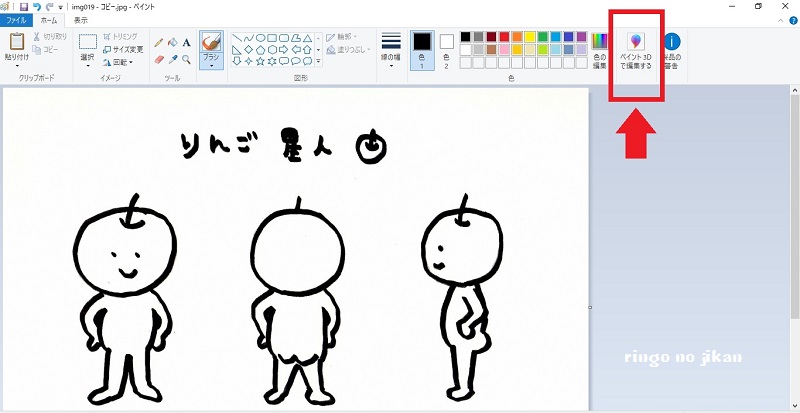
普通のペイントを立ち上げると右上に「ペイント3Dで編集する」というボタンが出ますので、そこをポチッとしても開くことが出来ます!!

これがその『ペイント3D』。
私は主にブラシの『水彩画』と『クレヨン』で色塗りしてます。
詳しい使い方は各々で検索していただくとして(←)、 中々多機能なソフトです!!
実際に『ペイント3D』を用いて色を塗ってみるとこんな感じに仕上がります!
りんご星人の『水彩画』のブラシを使ってふんわり色を塗ってみると…

こんな感じに仕上がりましたーー。
なんとなーーーくそれっぽくないですか(●´艸`)笑??
従来のペイントだとベタっとした色合いでしか塗れなかったのが、水彩画っぽく出来たり、クレヨンっぽくかけたり。
可能性は無限大!!だと感じました。
でも、多分私が使うのは今後も「水彩画」と「クレヨン」がメインになると思われる。
可能性、そんなに広げない方向で。笑
昔から『ペイント』を使ったお絵かきが好きでした
実はですね、私昔っから「ペイント」(昔ながらの方)を使って絵を描くのがちょこっと好きだったりしたのでした。
ペンタブなんてものは持っていないので、マウスで、ひたすら、根気強く。笑
結婚式で自分達の似顔絵を描いて小物を全て手作りしたり、過去には大学のサークルメンバーの似顔絵を描いて色紙に貼ってお互いに送り合ったりしました。
そんな過去の大学時代に描いた作品なのですが…
あの...引かないでくださいね…
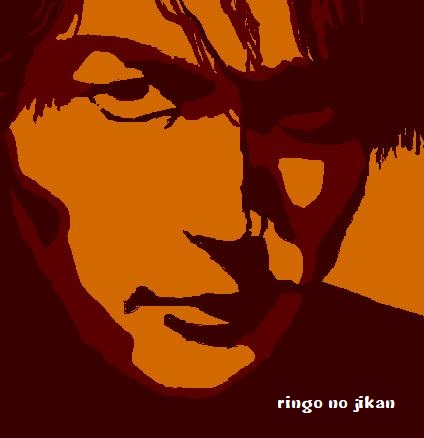
こんな感じや、

こんな感じ。
届いたファンクラブ会報などを見ながら描いて一人楽しんでおりました。笑
(誰を描いてるかわかります…か??小学生からのファンなものでつい...あ、引かないでっ!!!)
しかしながら、ブログの挿絵となると話が違い。
一つの絵にそんなに時間をかけていられない…!!!笑
マウスはそうはいってもペンとは違うので線を描いたりするのは難しくてヽ(´o`;
ちゃちゃっと描くのには不向きだと感じていたのです。
かといって、どの程度使うのかもわからないのに『ペンタブ』なるものに手を出すのもはばかれたし、そもそも、そのペンタブを使うためのソフトというのでしょうか、その辺りも未知すぎて使いこなせる気が全くせず。
そこで一旦「絵をスキャンしてからペイントで色を塗ってみたらどうなるかな」と思い立ち、スキャンしたイラストをペイントで立ち上げたときに「これって…どうなんだろう」と思って『ペイント3D』のボタンを押し...
そして、私の中にある種の革命がおこったのです。(←おおげさ)
いやほんと。
なんで今まで気づかなかったんだーーー!!!
ってくらいの衝撃でした。こんな便利なものがあっただなんて…!!!
ペイント好きとしてはもう、大歓喜ですヽ(`∀´)ノ
学生時代の私に教えてあげたいわ。
「あんた、とんでもないものが後に登場するよ!楽しみにしてな!」と。
全て手書きではなく「ペイント3D」を取り入れることのメリット
過去に「ペイント」を使ってイラストを描いていたときから感じていたメリットでもあります。
手書きじゃないからこその利点。
配置の微調整が可能


紙に書いてしまったら最後、ちょっとずらすということは不可能ですが、ペイントだと可能なのです!
左が描いたままの絵、右側が『文字・眉毛・目』の位置をずらした絵。
選択した部分をコピーすることだって出来ちゃう。
手直しがとーーーってもしやすくて、それだけで魅力を感じてしまう♡
色塗りを何パターンも試せる
先の話と被りますが、紙に描いてしまうと手直しは難しくなりますが、ペイントだと何パターンも試すことが出来るのが魅力だと感じます。


背景どうしようかな~とか、そういうのも色々試せちゃう。
色塗りも、失敗したら始めからやり直せばいい。
すっごく気楽です!!
色塗りが超簡単(道具いらず)
私の手持ちのアイテムは、鉛筆と消しゴムと水性ペンだけ。
それだけで、カラフルなイラストが描けちゃうのは非常に魅力的だと感じます。
道具いらず!!(って、スキャナーとパソコンは必要なんだけども)
初期費用かからず始められるのでとても手軽だと思います^^
切り抜きが出来たっっ!!!
これは、この記事を描きながら気づいてしまった機能なのですけれども。
すっごく便利かもしれない…!!!

『マジック選択』というものを使ってみたところ、絵を切り抜くことが出来ました。
これはつまりどういうことかというと、

背景を別に用意して、
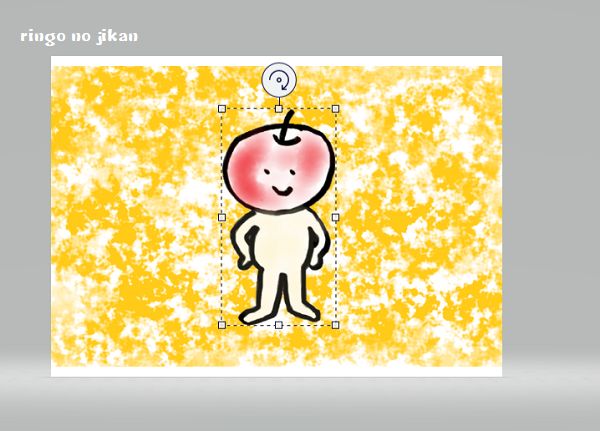
切り抜いたイラスト部分だけを貼り付けるということが出来るということ。
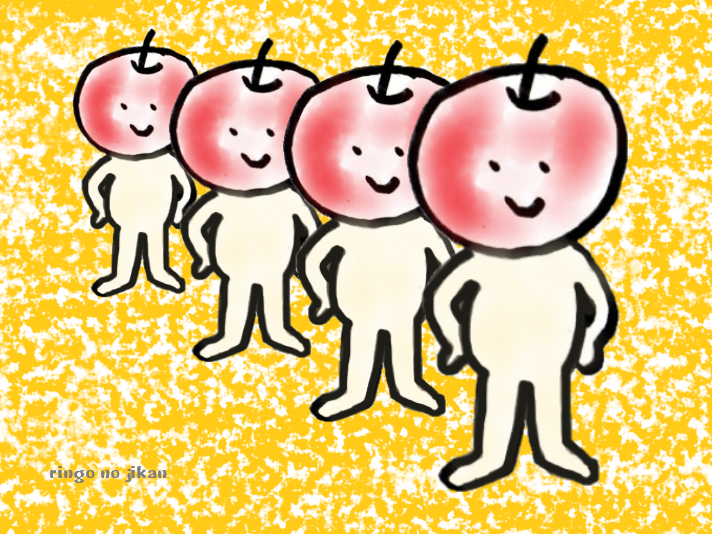
こんな画像も作れるということか…!!(何に使うんだ。笑)
今まで背景はスキャンしたイラストの余白にどうにか描くしかないと思っていたけど、これを使えば背景は別で描いて合成することも出来るし、

こんな風に写真にスキャンしたイラストを切り抜いて貼り付けることも出来るってことか…
おぉ…これは楽しそうな予感(●´艸`)♡♡
↑のりんごの写真は無料のイラストサイトから拝借したのですが、背景だけイラストや写真をお借りしてスキャンしたイラストと組み合わせるのも楽しそうだな~と感じました!!
「ペイント3D」で挿絵作り、のイマイチなところ
逆に、ペイント3Dを用いてイラストを描くことのデメリットはこんな感じでしょうか。
そうはいっても塗るにも限度がある
私のやり方だと『ぬりえ』のような形になってしまうので、とはいっても塗るには限度があるかな~と思います。
(スキャンした絵の線に色を重ねないように気をつけないといけない、とか)
イラスト自体を描き込むのとはまたちょっと違うので、線を意識しながらの塗り絵だと自由度は低いのかもしれない。
とはいえ、私の場合はそこまで高度なことは求めていないのでこれで満足してます。笑
ワンパターン化しやすいと思われる
これは私の技術不足がゆえなことなのですが。
多分、ワンパターン化しちゃうと思います。笑
これに関しては、例えばスキャンする前の段階で水性ペンでの色塗りを加えてみるとか、そういうのでまた雰囲気は変わるかな~と思ったりしています。
とはいえ、私の場合「手間をかけすぎる」と急に面倒になってしまうと思うので。笑
あくまで『息抜き』の一環として楽しんでいけたらな~と思っています。
凝ろうと思えばいくらでも凝れそうですよ!(多分)
気分転換に『お絵かき』をこれからも続けていきたいと思います!
写真のない記事を書く場合に無料のイラストを使って挿絵を作る、ということも出来るとは思うのですが、それだとどうも気分が乗らないのです。
それよりだったら、上手くなくても自分で用意した方が私らしいかな、と。
写真の加工をして文章を書いて、だけじゃなく、ここに『イラストを描く』という手段が加わったことが単純に嬉しいですヽ(`∀´)ノ
決して上手なわけではありませんが、ペイント3Dとの出会いにより今以上にオリジナリティあるブログにしていけたら嬉しいなぁ♡♡
今後も息抜きにお絵かき、楽しみながら続けていきたいと思います!!
さほど上手くない絵を晒して恐縮ですが、お付き合いいただけたら嬉しいです♡♡
以上。
肝心の使い方部分はサラッと書いてしまった「スキャン×ペイント3D」を使っての挿絵の描き方、でした。笑
(詳しいペイント3Dの使い方はネットに山ほどありましたので、気になる方は検索を~!!笑)